Din iPhone ansluter inte till Bluetooth och du är inte säker på varför. Bluetooth är en teknik som trådlöst ansluter din iPhone till Bluetooth-enheter, som headset, tangentbord eller din bil. Det finns ett antal anledningar till att Bluetooth inte fungerar på en iPhone, och vi guidar dig steg för steg genom felsökningen. I den här artikeln kommer vi att förklara varför din iPhone inte ansluter till Bluetooth och visa dig hur löser man problemet en gång för alla.
Om du har problem med att ansluta din iPhone till bil-Bluetooth specifikt, rekommenderar vi att du tittar på vår artikel Hur ansluter jag en iPhone till bil Bluetooth? Här är sanningen!
Innan vi börjar ...
Det finns några saker vi måste se till att händer innan din iPhone kan kopplas ihop med en Bluetooth-enhet. Låt oss först se till att Bluetooth är aktiverat. För att aktivera Bluetooth, svep uppåt längst ner på skärmen för att öppna Kontrollcenter och tryck sedan på Bluetooth-ikonen  .
.
Du vet att Bluetooth är på när ikonen är markerad i blått. Om ikonen är grå kan du ha av misstag från Bluetooth-enheter till nästa dag !
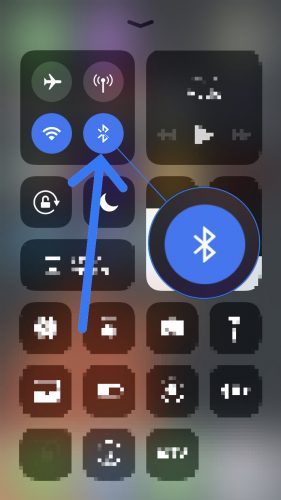
För det andra måste vi se till att Bluetooth-enheten du försöker ansluta till ligger inom räckvidden för din iPhone. Till skillnad från Wi-Fi-enheter som kan anslutas var som helst (så länge de är anslutna till internet) är Bluetooth-enheter beroende av närheten. Bluetooth-räckvidden är vanligtvis cirka 30 fot, men se till att din iPhone och enhet ligger precis bredvid varandra när du går igenom den här artikeln.
Om din iPhone inte ansluter till Bluetooth, börja med att försöka ansluta den till två separata Bluetooth-enheter en i taget. Om en Bluetooth-enhet ansluts till din iPhone medan den andra inte gör det, har du identifierat att problemet är med den specifika Bluetooth-enheten, inte din iPhone.
vad symboliserar en hök andligt
Så här fixar du en iPhone som inte ansluter till Bluetooth
Om din iPhone fortfarande inte ansluter till Bluetooth måste vi gå lite djupare för att diagnostisera ditt problem. Först måste vi ta reda på om problemet orsakas av din iPhones programvara eller hårdvara.
Låt oss ta itu med hårdvaran först: Din iPhone har en antenn som ger den Bluetooth-funktionalitet, men det samma antennen hjälper också din iPhone att ansluta till Wi-Fi. Om du har Bluetooth- och Wi-Fi-problem tillsammans är det ett tips om att din iPhone kan ha ett hårdvaruproblem. Men ge inte upp - vi kan inte vara säkra på det ännu.
Följ vår steg-för-steg-genomgång för att ta reda på varför din iPhone inte ansluter till Bluetooth så att du kan lösa problemet för gott!
Stäng av och slå på din iPhone igen
Att stänga av och slå på din iPhone är ett enkelt felsökningssteg som kan åtgärda mindre programvarufel som kan vara anledningen till att din iPhone inte ansluter till Bluetooth.
Först, tryck och håll ned strömbrytaren för att stänga av din iPhone. Vänta på skjut för att stänga av den visas på skärmen och sedan svep strömikonen från vänster till höger för att stänga av din iPhone. Vänta cirka 30 sekunder för att se till att din iPhone stängs av helt.
För att sätta på din iPhone igen, tryck och håll ned strömbrytaren igen tills Apple-logotypen visas på skärmen. När du har startat om din iPhone försöker du ansluta till din Bluetooth-enhet igen för att se om det har åtgärdat problemet.
Stäng av Bluetooth och slå på igen
Att stänga av och slå på Bluetooth igen kan ibland åtgärda mindre programvarufel som kan förhindra att din iPhone och Bluetooth-enhet paras ihop. Det finns tre sätt att stänga av och slå på Bluetooth igen på din iPhone:
Stäng av Bluetooth i appen Inställningar
- Öppna inställningar .
- Knacka Blåtand.
- Tryck på omkopplaren bredvid Bluetooth. Du vet att Bluetooth är av när omkopplaren är grå.
- Tryck på strömbrytaren igen för att slå på Bluetooth igen. Du vet att Bluetooth är på när omkopplaren är grön.
Stäng av Bluetooth i kontrollcentret
- Svep upp från undersidan av skärmen på din iPhone för att öppna Kontrollcenter.
- Tryck på Bluetooth-ikonen, som ser ut som ett 'B.' Du vet att Bluetooth är avstängd när ikonen är svart inuti en grå cirkel.
- Tryck på Bluetooth-ikonen igen för att slå på Bluetooth igen. Du vet att Bluetooth är på när ikonen är vit inuti en blå cirkel.


Stäng av Bluetooth med Siri
- Slå på Siri genom att hålla hemknappen intryckt eller säga ”Hej Siri.”
- För att stänga av Bluetooth, säg, 'Stäng av Bluetooth.'
- För att slå på Bluetooth igen, säg, 'Slå på Bluetooth.'
När du har stängt av Bluetooth och återigen på något av dessa sätt kan du försöka para ihop din iPhone och Bluetooth-enhet igen för att se om det löste problemet.
Stäng av parningsläget på din Bluetooth-enhet och slå på den igen
Om en mindre programvarufel förhindrar att din Bluetooth-enhet ansluter till din iPhone kan det lösa problemet att stänga av och koppla ihop parningsläge.
Nästan alla Bluetooth-enheter kommer att ha en eller en knapp det gör det enkelt att ta enheten i och ur parningsläge. Tryck eller håll ned den knappen eller slå på din Bluetooth-enhet för att ta den ur Bluetooth-parningsläge.
 Vänta i cirka 30 sekunder, tryck sedan på knappen eller vrid omkopplaren igen för att sätta enheten i parningsläge igen. När du har stängt av och inaktiverat parningsläget kan du försöka ansluta din Bluetooth-enhet till din iPhone igen.
Vänta i cirka 30 sekunder, tryck sedan på knappen eller vrid omkopplaren igen för att sätta enheten i parningsläge igen. När du har stängt av och inaktiverat parningsläget kan du försöka ansluta din Bluetooth-enhet till din iPhone igen.Glöm Bluetooth-enheten
När du glömmer en Bluetooth-enhet är det som om enheten aldrig var ansluten till din iPhone. Nästa gång du parar ihop enheterna blir det som om de ansluter för första gången. För att glömma en Bluetooth-enhet:
- Öppna inställningar .
- Knacka Blåtand.
- Tryck på det blå 'i'
 bredvid Bluetooth-enheten du vill glömma.
bredvid Bluetooth-enheten du vill glömma. - Knacka Glöm den här enheten.
- När du blir ombedd igen, tryck på Glöm enheten.
- Du vet att enheten har glömts bort när den inte längre visas under Mina enheter i Inställningar -> Bluetooth.
När du har glömt Bluetooth-enheten, anslut den igen till din iPhone genom att sätta enheten i parningsläge. Om den kopplas ihop med din iPhone och börjar fungera igen, är ditt problem löst. Om du fortfarande har Bluetooth-problem med iPhone går vi vidare till programåterställningar.
Återställ nätverksinställningar
När du återställer nätverksinställningarna, data på din iPhone från alla dina Bluetooth-enheter, Wi-Fi-nätverk och VPN (virtuellt privat nätverk) inställningarna raderas. Återställning av nätverksinställningar ger din iPhone en helt ny start när du ansluter till Bluetooth-enheter, vilket ibland kan lösa mer komplicerade programvaruproblem.
Innan du återställer nätverksinställningarna, se till att du känner till alla dina Wi-Fi-lösenord eftersom du måste ange dem igen efteråt.
varför skickar min telefon inte bildmeddelanden?
- Öppna inställningar .
- Knacka Allmän.
- Knacka Återställa. (Återställning är det sista alternativet i Inställningar -> Allmänt).
- Knacka Återställ nätverksinställningar.
- Ange ditt lösenord när du uppmanas att göra det på skärmen.
- Din iPhone kommer att återställa nätverksinställningarna och starta om sig själv.
- När din iPhone startar om har dina nätverksinställningar återställts.

Nu när dina nätverksinställningar har återställts, försök att para ihop din Bluetooth-enhet med din iPhone igen. Kom ihåg att all Bluetooth-enhetsdata som fanns på din iPhone har raderats, så du parar ihop enheterna som om de ansluts för första gången.DFU Återställ
Vårt sista felsökningssteg för programvara för när din iPhone inte ansluter till Bluetooth är en Återställning av DFU (Device Firmware Update) . En DFU-återställning är den mest djupgående återställningen du kan göra på en iPhone och är en sista utväg för problem med programvaruproblem.
Innan du utför en DFU-återställning, se till att du säkerhetskopiera all data på din iPhone till iTunes eller iCloud om du kan. Vi vill också göra detta tydligt - om din iPhone skadas på något sätt kan en DFU-återställning potentiellt bryta din iPhone.
Reparera
Om du har kommit så långt och din iPhone fortfarande inte kommer att ansluta till Bluetooth kan du behöva reparera din enhet. Du kan ställa in ett möte på Genius Bar, din lokala Apple Store eller använd Apples reparationstjänst. Om du vill spara lite pengar rekommenderar vi också Puls.
Puls är en reparationsservice som skickar en certifierad tekniker till dig. De fixar din iPhone på så lite som 60 minuter och täcker alla reparationer med livstidsgaranti.
Inget mer Bluetooth-blues!
Din iPhone ansluter till Bluetooth igen och du kan gå tillbaka till att använda alla dina trådlösa tillbehör. Nu när du vet vad du ska göra om din iPhone inte kommer att ansluta till Bluetooth, var noga med att dela den här artikeln med dina vänner och familj på sociala medier. Lämna gärna en kommentar nedan om du har några andra frågor om din iPhone!
Tack för att du läser,
David L.

 Vänta i cirka 30 sekunder, tryck sedan på knappen eller vrid omkopplaren igen för att sätta enheten i parningsläge igen. När du har stängt av och inaktiverat parningsläget kan du försöka ansluta din Bluetooth-enhet till din iPhone igen.
Vänta i cirka 30 sekunder, tryck sedan på knappen eller vrid omkopplaren igen för att sätta enheten i parningsläge igen. När du har stängt av och inaktiverat parningsläget kan du försöka ansluta din Bluetooth-enhet till din iPhone igen. bredvid Bluetooth-enheten du vill glömma.
bredvid Bluetooth-enheten du vill glömma.