Du försöker strömma Hulu på din iPad, men den verkar inte laddas. Du kan inte binge din favoritshow oavsett vad du försöker. I den här artikeln ska jag visa dig hur man löser problemet när Hulu inte fungerar på din iPad !
Starta om din iPad
Att utföra en snabb omstart på din iPad kan ofta lösa mindre programvarufel. Ibland är den bästa lösningen den enklaste!
Om din iPad har en hemknapp, tryck och håll ned strömbrytaren tills skärmen 'skjut för att stänga av' visas på skärmen. Om din iPad inte har hemknappen, tryck samtidigt på strömbrytaren och Volym ned-knappen istället. I båda fallen, strömikonen från vänster till höger för att stänga av din iPad.
Tryck och håll ner strömbrytaren igen när din iPad har haft tid att stänga av helt.
Stäng och öppna Hulu-appen igen
Det är möjligt att Hulu-appen, inte din iPad, orsakar problemet. Appar kan uppleva ett antal fel som kan få dem att sluta fungera.
Om din iPad har en hemknapp, dubbelklicka på den för att öppna appomkopplaren. Svep upp från nedre kanten till mitten av skärmen för att öppna appomkopplaren på en iPad utan en hemknapp.
Svep upp Hulu upp och av överst på skärmen för att stänga den. Vi rekommenderar att du stänger dina andra appar också, eftersom en av dem kan orsaka problemet. Vänta några sekunder innan du öppnar Hulu igen för att se om det fungerar igen.
iphone 6 plus skärmproblem
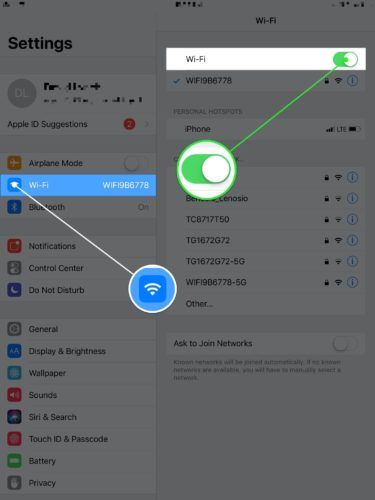
Kontrollera din iPads Wi-Fi-anslutning
En svag internetanslutning är en vanlig anledning till att videostreaming-appar som Hulu slutar fungera. Det finns några olika saker du kan försöka felsöka på din iPads Wi-Fi-anslutning.
Stäng av och slå på Wi-Fi igen
Den snabbaste och enklaste lösningen att försöka är att stänga av och sätta på Wi-Fi igen på din iPad. Öppna inställningar och knacka Wi-Fi . Tryck på strömbrytaren en gång för att stänga av Wi-Fi och tryck sedan på strömbrytaren igen för att slå på den igen.
iPhone -låsknapp 5 gånger
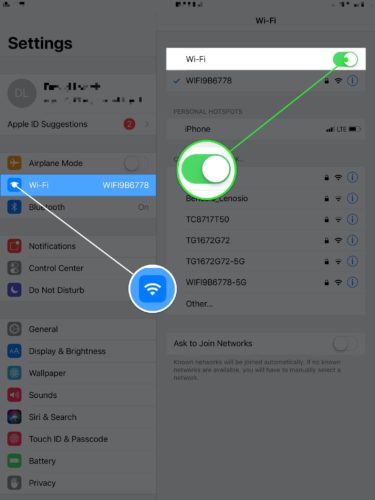
Glöm ditt Wi-Fi-nätverk
Varje gång du ansluter till ett nytt Wi-Fi-nätverk registrerar din iPad hur du ansluter till detta nätverk i framtiden. Det är av den anledningen att du bara behöver ange ett Wi-Fi-lösenord i din iPad en gång. Om processen ändras kan det hindra din iPad från att ansluta till Wi-Fi. Att glömma nätverket och ställa in det som nytt kommer att ge din iPad en ny start.
Öppna inställningar och knacka Wi-Fi . Tryck på Informationsknapp (blå i) till höger om ditt Wi-Fi-nätverk. Knacka Glöm det här nätverket .
Gå tillbaka till Wi-Fi-sidan i Inställningar och tryck på ditt nätverk igen. Ange ditt Wi-Fi-lösenord för att återansluta till nätverket. Försök att öppna Hulu på din iPad igen för att se om det löste problemet.
Mer avancerade felsökningssteg för Wi-Fi
Om du tror att ditt Wi-Fi-nätverk orsakar problemet, kolla in vår andra artikel som går mer ingående om hur du gör det åtgärda iPad Wi-Fi-problem .
Sök efter en iPadOS-uppdatering
Det är en bra idé att hålla din iPad uppdaterad. iPadOS-uppdateringar introducerar nya funktioner och korrigerar eventuella befintliga programvarufel. Öppna om du vill se till att din iPad har den senaste möjliga programuppdateringen inställningar och knacka allmän . Tryck sedan på Programuppdatering .
Knacka Ladda ner och installera om en uppdatering är tillgänglig.
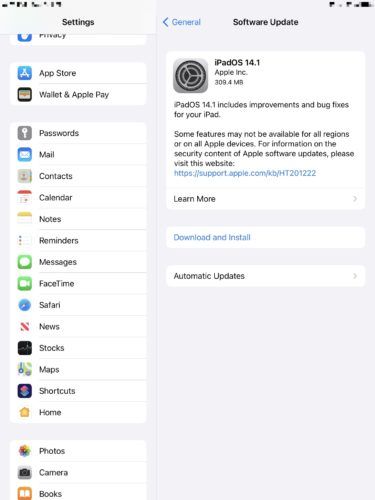
Sök efter en Hulu-appuppdatering
På samma sätt som iPads och mobiltelefoner är det viktigt att uppdatera dina appar regelbundet för att se till att allt fortsätter att fungera effektivt på din enhet. Det är möjligt att Hulu inte fungerar på din iPad eftersom den behöver uppdateras.
Öppna App Store och tryck på din kontoikon längst upp till höger på skärmen. Bläddra ner till avsnittet om appuppdateringar och tryck på Uppdatering om en är tillgänglig för Hulu.
Du har också möjlighet att uppdatera varje app samtidigt genom att välja Uppdatera alla. Även om detta kanske inte påverkar huruvida Hulu fungerar på din iPad eller inte, är det ett bra sätt att slå ut en massa appuppdateringar på en gång.
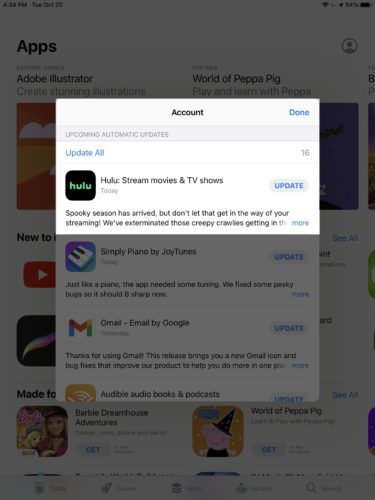
Ta bort Hulu-appen och installera om den
Ibland kan filer eller kodbitar skadas i en app. Att radera appen och installera om den som ny kan ibland om problemet.
Håll Hulu-appikonen intryckt tills menyn visas. Tryck sedan på Radera app . Knacka Radera igen för att bekräfta ditt beslut. Oroa dig inte - att ta bort Hulu-appen raderar inte heller ditt Hulu-konto.
stygga namn att ringa din flickvän
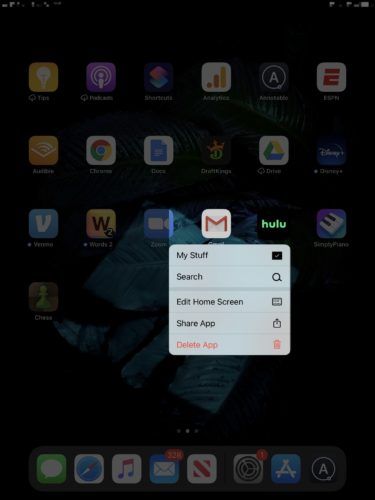
Öppna App Store och tryck på fliken Sök längst ner på skärmen. Skriv in Hulu och tryck sedan på Installera-knappen till höger om appen. Det ser ut som ett moln med en pil som pekar nedåt eftersom du tidigare har installerat appen på din iPad.
Kontakta Hulu Support
Det är möjligt att Hulu inte fungerar på din iPad på grund av ett problem med ditt konto som bara någon på kundtjänst kan lösa. Besök Hulus supportwebbplats för att få support online eller via telefon.
rader på iPhone 6 -skärmen efter släpp
Återställ alla inställningar på din iPad
Om din iPad har upplevt ett antal problem nyligen kan du försöka återställa alla inställningar. Detta återställer allt i inställningar till fabriksinställningar. Dina tapeter, Bluetooth-enheter och Wi-Fi-nätverk är borta.
Även om det blir lite besvär att ställa in allt igen kan Återställ alla inställningar åtgärda en mängd olika djupa programvaruproblem. Öppna inställningar och knacka Allmänt -> Återställ -> Återställ alla inställningar . Knacka Återställ alla inställningar igen för att bekräfta ditt beslut.
Din iPad stängs av, slutför återställningen och slå sedan på den igen.
DFU Återställ din iPad
Det sista steget du kan ta för att utesluta ett programvaruproblem är en DFU-återställning. DFU står för Device Firmware Update. Detta är den djupaste återställningen du kan utföra på en iPad.
Varje kodrad raderas och skrivs om. När du är klar ser det ut som att du tar din iPad ur lådan för första gången.
Vi rekommenderar starkt att du säkerhetskopierar din iPad innan du sätter i DFU-läge. Annars förlorar du dina foton, videor, appar, kontakter och mer.
När du har säkerhetskopierat din iPad, kolla in vår andra artikel för att lära dig hur du gör det sätt din iPad i DFU-läge . Det kan vara en komplicerad process, men vi går igenom varje steg!
Hulu på iPad: Fixad
iPads är en fantastisk enhet för videostreaming, eftersom deras skärmar är så stora och högkvalitativa. Se till att dela den här artikeln på sociala medier för att lära din familj och vänner vad du ska göra när Hulu inte arbetar på sin iPad.
Vilken är din favorit Hulu-show? Låt oss veta i kommentarfältet nedan!