Du har just uppdaterat din iPhone till iOS 12 och du vill skapa dina egna genvägar till Siri. Genvägsappen låter dig skapa alla möjliga fantastiska Siri-kommandon som kommer att förändra hur du använder din iPhone! I den här artikeln ska jag förklara vad genvägarna är och visa hur du kan använda den för att skapa dina egna Siri-röstkommandon .
Vad är iPhone-genvägsappen?
Genvägar är en iOS 12-app som låter dig skapa anpassade genvägar som utför specifika uppgifter på din iPhone. Genvägar låter dig också länka en specifik Siri-fras till vilken uppgift som helst, så att du kan köra dina genvägar handsfree!
Innan vi börjar ...
Innan du kan börja lägga till genvägar och skapa anpassade Siri-röstkommandon måste du göra två saker:
- Uppdatera din iPhone till iOS 12.
- Installera appen 'Genvägar'.
Gå till Inställningar -> Allmänt -> Programuppdatering för att söka efter en iOS 12-uppdatering. Knacka Ladda ner och installera för att uppdatera till iOS 12 om du inte redan har gjort det! Det skadar inte heller att uppdatera din iPhone till en nyare version av iOS 12 om en uppdatering är tillgänglig.
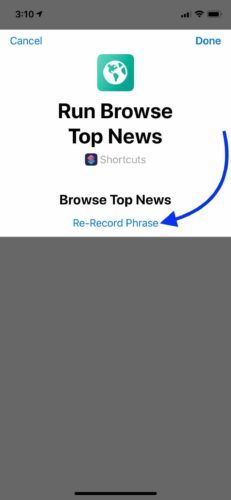
Gå sedan till App Store och tryck på fliken Sök längst ner på skärmen. Skriv “Genvägar” i sökrutan. Appen du letar efter bör vara den första eller andra appen som visas. Tryck på installationsknappen till höger om genvägar för att installera den.
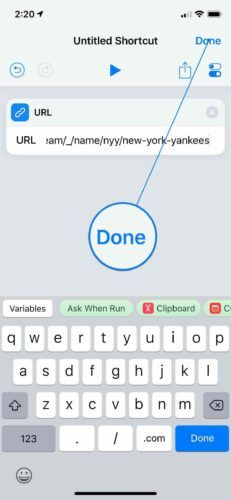
Hur man lägger till en genväg från galleriet
Shortcuts-appgalleriet är en samling Siri-genvägar som Apple redan har skapat åt dig. Tänk på det som App Store of iPhone Shortcuts.
För att lägga till en genväg från Galleriet, tryck på fliken Galleri längst ner på skärmen. Du kan bläddra bland genvägar baserat på kategori eller söka efter något specifikt med sökrutan högst upp i galleriet.
När du har hittat genvägen du vill lägga till, tryck på den. Tryck sedan på Få genväg . Nu när du går till biblioteksfliken ser du genvägen där!
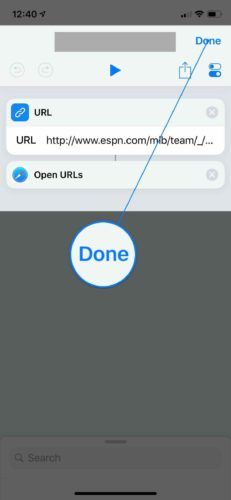
Hur du lägger till din genväg till Siri
Som standard är genvägarna du lägger till inte anslutna till Siri. Det är dock ganska enkelt att skapa ett Siri-kommando för alla genvägar du lägger till i ditt genvägsbibliotek.
Gå först till ditt genvägsbibliotek och tryck på cirkulär ... knapp på genvägen du vill lägga till Siri. Tryck sedan på inställningsknappen längst upp till höger på skärmen. 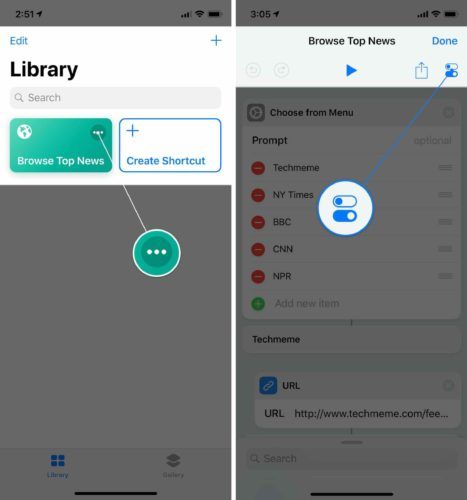
Tryck sedan på Lägg till Siri . Tryck på den röda cirkulära knappen och säg frasen du vill använda som din Siri-genväg. För min genväg för bläddra bland toppnyheter valde jag frasen 'Bläddra bland toppnyheter.'
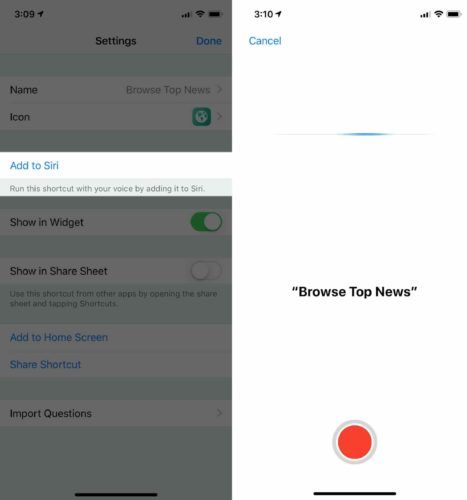
När du är nöjd med din Siri-genväg trycker du lätt på Gjort . Om du vill spela in en annan Siri-fras eller spela in den du just skapade, tryck lätt på Spela in frasen igen .
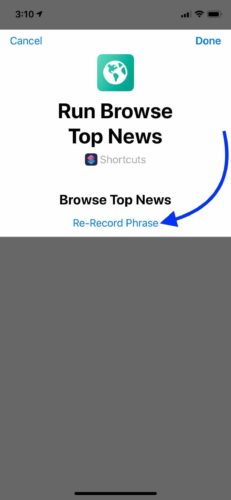
När du är nöjd med Siri-genvägen, tryck på Gjort längst upp till höger på skärmen.
För att testa min genväg sa jag: 'Hej Siri, bläddra bland toppnyheter.' Visst nog, Siri körde min genväg och hjälpte mig att kolla in de senaste rubrikerna!
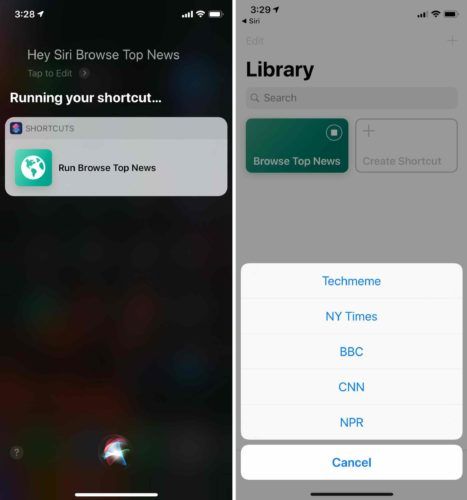
Hur man tar bort en genväg
För att radera en genväg, tryck på Redigera i det övre vänstra hörnet på skärmen. Tryck på genvägen eller genvägarna som du vill ta bort och tryck sedan på papperskorgen uppe till höger på skärmen. Slutligen knacka på Ta bort genväg för att bekräfta ditt beslut. När du har tagit bort genvägar trycker du på Klar i det övre vänstra hörnet på skärmen.
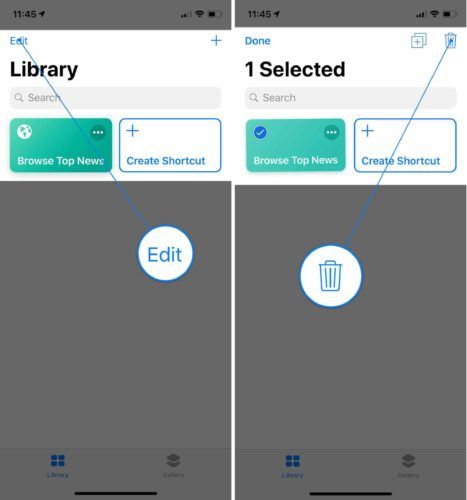
Hur man redigerar en genväg
Oavsett om du har skapat en egen eller genväg eller laddat ner en från Galleriet kan du redigera den! Gå till genvägsbiblioteket och tryck på cirkeln ... på den genväg du vill redigera.
Till exempel, i genvägen Bläddra bland de senaste nyheterna som jag lade till, kan jag lägga till eller ta bort ytterligare nyhetswebbplats, ändra hur artiklar sorteras, begränsa antalet artiklar som visas när jag använder genvägen och mycket mer.
telefonen är inte ansluten till wifi
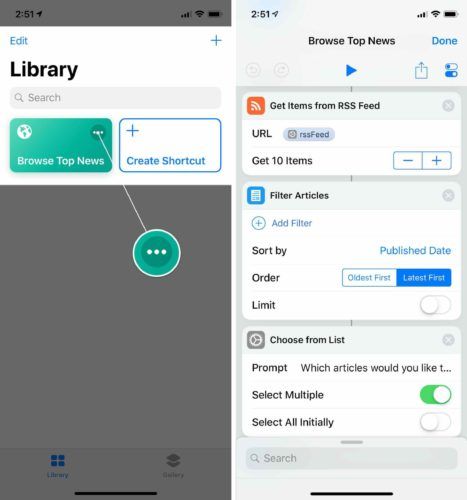
Hur man skapar ett anpassat röstkommando med genvägar
Nu när du känner till grunderna är det dags att ha kul. Det skulle vara omöjligt att visa alla olika typer av genvägar du kan göra, så jag kommer att gå igenom en grundläggande genväg som du förmodligen tycker är användbar. Genvägen som jag ska visa dig hur du skapar låter dig öppna en specifik webbsida genom att helt enkelt använda ett Siri-röstkommando.
Låt oss utan vidare göra en anpassad Siri-genväg!
Öppna Genvägar och knacka Skapa genväg . Längst ner på skärmen ser du några rekommendationer för genvägar du skapar. Du kan klicka på sökrutan för att hitta något mer specifikt, till exempel genvägar för specifika appar eller innehållstyper.
är det säkert att använda iskallt under graviditeten
Jag ville skapa en genväg som lätt skulle låta mig se de senaste poängen och nyheterna i New York Yankees. Först knackade jag på sökrutan och rullade ner till webben. Sedan knackade jag på URL .
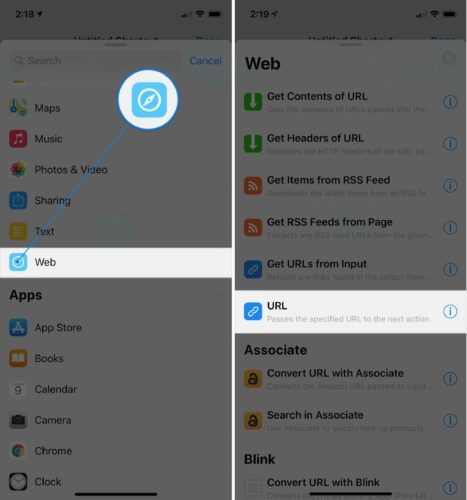
Slutligen skrev jag in webbadressen som jag ville länka till den här genvägen. När du har angett webbadressen trycker du på Gjort i det övre högra hörnet på skärmen.
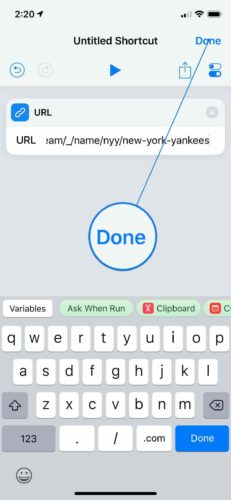
I alla fall, denna genväg kräver ett andra steg . Först var jag tvungen att berätta för genvägsappen vilken URL jag ville gå till, sedan var jag tvungen att säga att den faktiskt skulle öppna webbadressen i Safari.
Att lägga till ett andra steg i din Siri-genväg är precis som att lägga till det första steget. Allt du behöver göra är att hitta det andra steget och trycka på det!
Jag knackade på sökrutan igen och rullade ner till Safari. Sedan knackade jag på Öppna webbadresser . Detta steg använder Safari för att faktiskt öppna webbadressen eller URL-adresserna som du identifierar i URL-genvägen.
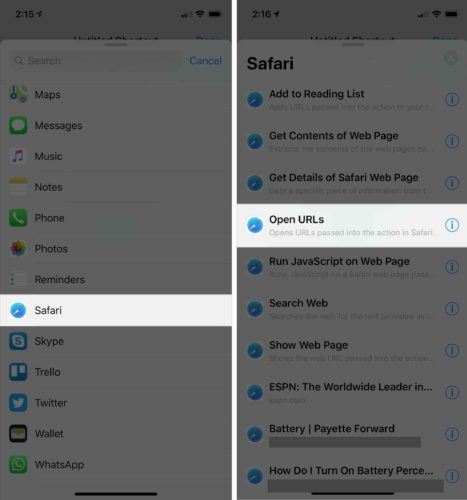
När du lägger till ett andra steg i genvägen visas det under det första steget du lade till. Om du upptäcker att dina steg är i fel ordning kan du helt enkelt dra dem till rätt plats!
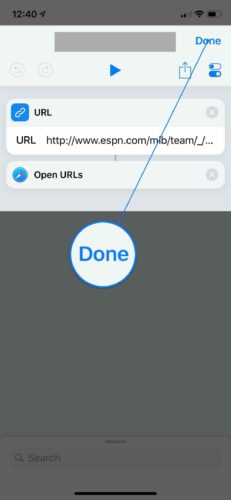
Därefter ville jag lägga till en anpassad Siri-fras i min genväg. Som jag förklarade tidigare i den här artikeln kan du lägga till ett anpassat Siri-kommando i din genväg genom att trycka på cirkulär ... knapp och sedan trycka på inställningsknappen.
Jag knackade Lägg till Siri , spelade sedan in frasen 'Go Yankees.' Glöm inte att trycka på Gjort i det övre högra hörnet på skärmen när du är nöjd med din Siri-inspelning.
För att testa min anpassade genväg sa jag: 'Hej Siri, Go Yankees!' Precis som förväntat tog min genväg mig direkt till ESPNs sida på New York Yankees så att jag kunde bli påmind om att de precis blev eliminerade från slutspelet!
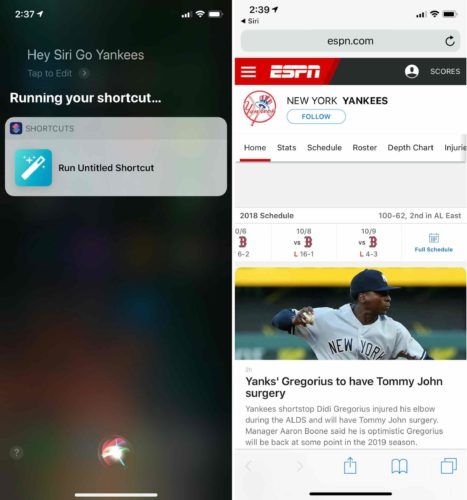
Hur du namnge din anpassade Siri-genväg
Jag rekommenderar att du namnger alla dina Siri-genvägar så att du kan hålla dem organiserade. Tryck på cirkuläret för att ge din genväg ett namn ... och tryck sedan på inställningsknappen.
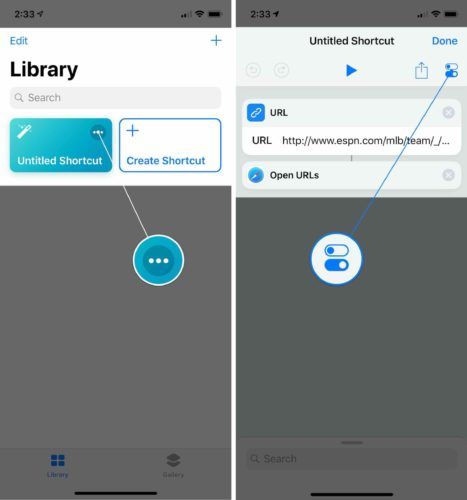
Klicka sedan på namn och skriv in vad du vill att den här genvägen ska kallas. Tryck sedan på Gjort längst upp till höger på skärmen.
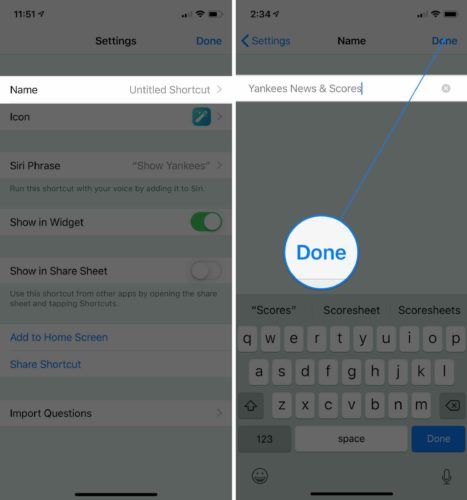
Så här ändrar du ikonen och färgen på din Siri-genväg
Ett av de enklaste sätten att organisera dina genvägar är att färgkoda dem. De flesta genvägar har en standardikon och färg baserat på den typåtgärd som genvägen gör, men du kan ändra dessa standardinställningar för att verkligen anpassa ditt genvägsbibliotek!
För att ändra färgen på en iPhone-genväg, tryck på cirkulär ... knapp och tryck sedan på inställningar knapp. Klicka sedan på Ikon .
Nu kan du justera färgen på genvägen. För att ändra genvägens ikon, tryck på Glyph och välj en av de hundratals tillgängliga ikonerna!
För min Yankees-genväg bestämde jag mig för att använda en mörkare nyans av blått och en baseballikon. När du är nöjd med genvägen, tryck på Gjort i det övre högra hörnet på skärmen.
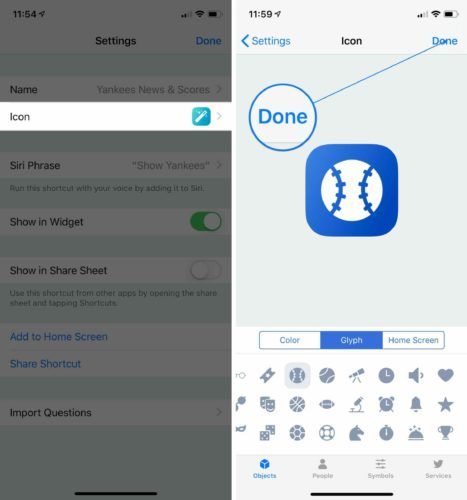
Du kommer att se den uppdaterade färgen och ikonen när du går till ditt genvägsbibliotek!
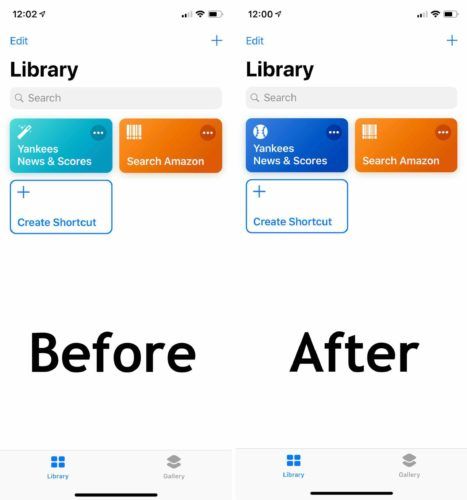
Mer avancerade Siri-genvägar
Som du säkert kan berätta finns det oändliga möjligheter när det gäller iPhone-genvägar. Även om genvägar-appen kan vara lite komplicerad kan du göra riktigt fantastiska saker när du förstår det. Vi kommer att skapa en serie videor om iPhone-genvägar på vår Youtube-kanal , så se till att du prenumererar!
Det kortaste avståndet mellan två punkter är en genväg!
Jag hoppas att den här artikeln hjälpte dig att förstå den nya iPhone-genvägsappen och hur du kan använda den för att få ut mer av din iPhone. Se till att du delar den här artikeln på sociala medier för att visa din familj och vänner hur de också kan skapa egna Siri-genvägar! Lämna oss en kommentar nedan och låt oss veta vad dina favoritgenvägar är, eller dela med oss några av de du har skapat.
Tack för att du läser,
David L.