Apple Music spelas inte upp på din iPhone och du är inte säker på varför. Oavsett vad du försöker kan du inte ladda ner eller lyssna på dina favoritlåtar. I den här artikeln ska jag förklara varför Apple Music inte fungerar på din iPhone och visa hur du löser problemet för gott !
Se till att ditt Apple Music-abonnemang är aktivt
Detta kan tyckas uppenbart, men det är ett viktigt steg när man ska ta reda på varför Apple Music inte fungerar på din iPhone. Det är möjligt att din prenumeration upphörde att gälla eller att någon annan med åtkomst till den annullerade den.
För att kontrollera status för din Apple Music-prenumeration på din iPhone, öppna Inställningar och tryck på ditt namn högst upp på skärmen. Tryck sedan på iTunes & App Store -> Apple-ID .
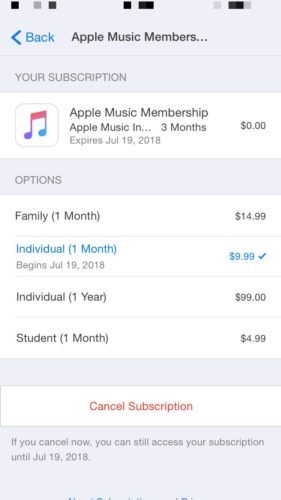
Klicka sedan på Visa Apple-id och använd ditt lösenord, Touch ID eller Face ID för att autentisera dig själv om du blir ombedd. Slutligen, rulla ner och knacka Prenumerationer .
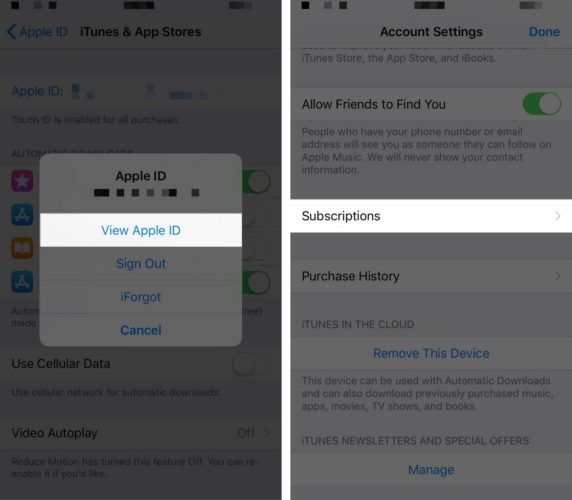
Här ser du den aktuella statusen för din Apple Music-prenumeration. Om du har flera prenumerationer kan du behöva trycka på Apple Music för att se status för ditt konto.
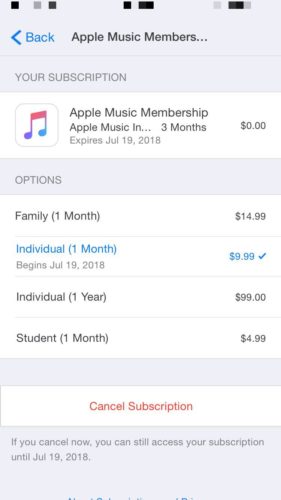
Stäng och öppna musikappen igen
Mycket av tiden när något inte fungerar ordentligt i en iOS-app, orsakar en mindre programvarufel problemet. Om Apple Music inte fungerar på din iPhone stänger du och öppnar Music-appen igen - detta kan lösa mindre programvaruproblem.
Öppna först appomkopplaren. Dubbelklicka på hemknappen om du har en iPhone 8 eller tidigare. Svep sedan upp appen Musik och uppåt på skärmen för att stänga den.
Om du har en iPhone X öppnar du appomkopplaren från att svepa upp från botten till mitten av skärmen. Se till att du håller fingret mitt på skärmen i en sekund eller två.
När appomkopplaren visas trycker du och håller ner musikappfönstret tills en röd minus-knapp visas i dess övre vänstra hörn. Nu kan du antingen trycka på den röda minusknappen eller dra musikappen uppåt och bort från skärmen.
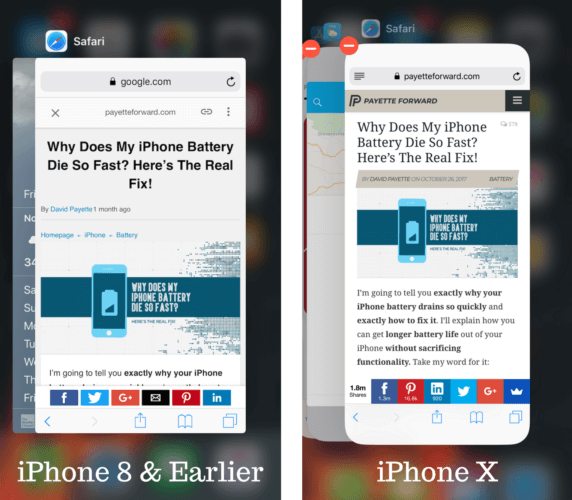
Aktivera iCloud Music Library
Kontrollera sedan att du har aktiverat iCloud Music Library. Detta låter dig komma åt all musik i ditt bibliotek från Apple Music. Dessutom kommer alla ändringar du gör i ditt bibliotek automatiskt att uppdateras på alla dina enheter.
Gå till Inställningar -> Musik och slå på strömbrytaren bredvid iCloud musikbibliotek . Du vet att den är på när omkopplaren är grön.
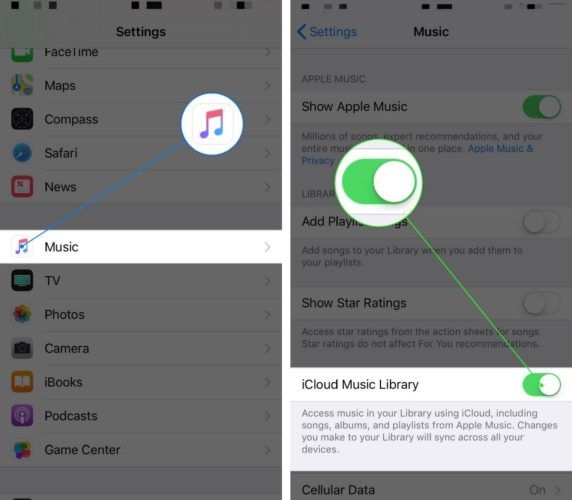
Se till att automatiska nedladdningar av musik är aktiverade
Om du nyligen har lagt till nya låtar i ditt Apple Music-konto, men de inte visas på din iPhone, måste du antagligen aktivera Automatisk nedladdning av musik.
min fitbit synkroniseras inte med min iphone
Öppna Inställningar och tryck på ditt Apple-ID högst upp på menyn. Tryck sedan på iTunes & App Store och slå på reglaget bredvid Musik. Du vet att den är på när den är grön.
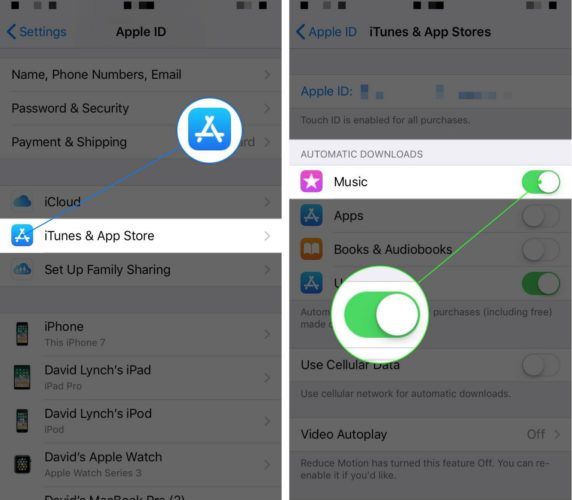
Starta om iPhone
Om Apple Music fortfarande inte fungerar kan du försöka starta om din iPhone. Detta kommer att ge din iPhone en ny start och eventuellt åtgärda en mindre programvarufel som orsakar problemet.
Håll ned strömbrytaren på din iPhone så ser du det skjut för att stänga av den på displayen. Svep strömikonen från vänster till höger för att stänga av din iPhone. Om du har en iPhone X, tryck och håll ner sidoknappen och volym ned-knappen samtidigt för att nå skjut för att stänga av den skärm.
Uppdatera iTunes och din iPhone
Om Apple Music inte fungerar efter att du har startat om din iPhone, leta efter en uppdatering för iTunes och din iPhone. Apple släpper uppdateringar för iTunes och iPhones för att förbättra sina tjänster (som Apple Music) och korrigera programvaruproblem.
För att söka efter en iTunes-uppdatering på din Mac, öppna App Store och klicka på Uppdateringar flik. Om en iTunes-uppdatering är tillgänglig klickar du på knappen Uppdatera till höger.
Om du har en Windows öppnar du iTunes och klickar på fliken Hjälp högst upp på skärmen. Klicka sedan Sök efter uppdateringar . Om en uppdatering är tillgänglig följer du anvisningarna på skärmen för att uppdatera iTunes!
För att uppdatera din iPhone, gå till Inställningar -> Allmänt -> Programuppdatering och knacka Ladda ner och installera om en programuppdatering är tillgänglig.
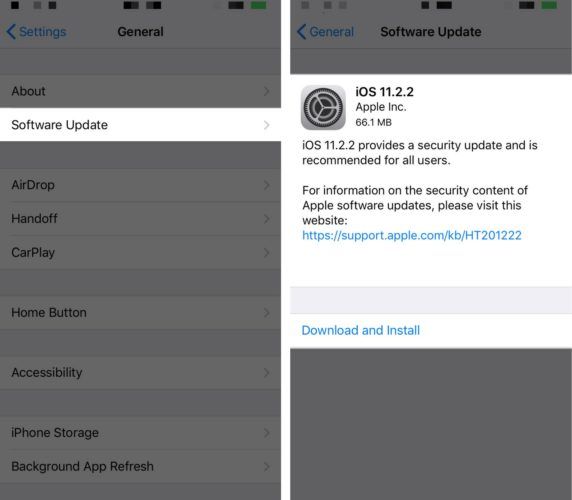
Synkronisera iPhone till iTunes igen
Nu när du har uppdaterat iTunes och godkänt ditt konto på nytt, försök att synkronisera din iPhone med iTunes igen. Vid det här laget har vi förhoppningsvis rättat till det problem som iTunes hade som gjorde att Apple Music inte fungerade ordentligt.
Anslut din iPhone till din dator och öppna iTunes. Synkroniseringen börjar automatiskt. Om synkroniseringen inte startar automatiskt klickar du på telefonknappen i det övre vänstra hörnet av iTunes och klickar sedan på Synkronisera .
Kontrollera Apple Music Servers
Innan du går vidare kanske du vill kontrollera Apples servrar för att se om Apple Music är nere. Detta är ganska ovanligt, men tjänster som Apple Music är ibland nere eftersom Apple gör underhåll. Om du ser en grön cirkel bredvid Apple Music betyder det att den är igång!
Felsökning av problem med Wi-Fi och mobildata
För att strömma låtar från Apple Music måste din iPhone vara ansluten till Wi-Fi eller mobildata. Vi har utmärkta felsökningsguider för när din iPhone ansluter inte till Wi-Fi eller när mobildata fungerar inte .
Om du tror att din anslutning till något av dessa trådlösa nätverk orsakar problemet kan du försöka återställa din iPhones nätverksinställningar. Detta återställer alla inställningar för Wi-Fi, Bluetooth, VPN och mobildata till fabriksinställningarna. Detta inkluderar dina Wi-Fi-lösenord, så se till att du skriver ner dem innan du gör denna återställning!
Gå till Inställningar -> Allmänt -> Återställ -> Återställ nätverksinställningar. Ange ditt iPhone-lösenord och tryck på Återställ nätverksinställningar . Nätverksinställningarna återställs och din iPhone startas om.
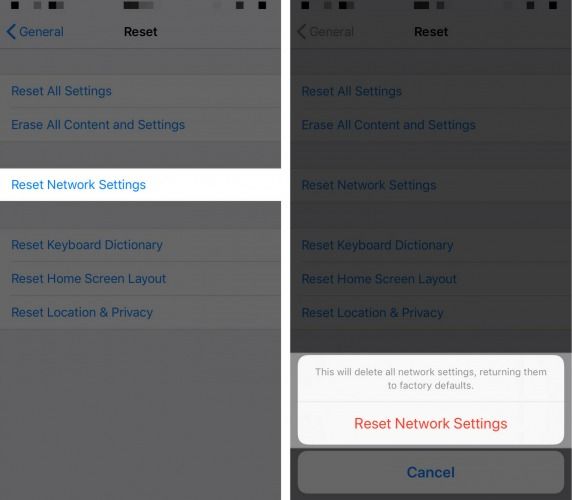
vad betyder det att drömma om någon är gravid
DFU Återställ iPhone
Vårt sista programfelsökningssteg är DFU-återställningen, den djupaste typen av iPhone-återställning du kan utföra. Denna typ av återställning raderar och laddar om all kod på din iPhone. Kolla in vår iPhone DFU-återställningsartikel för en fullständig genomgång!
Dags att rocka ut
Du har fixat Apple Music på din iPhone och du kan fortsätta lyssna på dina favoritstopp. Nästa gång Apple Music inte fungerar på din iPhone vet du hur du åtgärdar problemet! Lämna gärna andra frågor om Apple Music i kommentarfältet nedan.
Tack för att du läser,
David L.