Du försöker återställa din iPhone, men den fungerar inte. Du har anslutit din iPhone till iTunes och startat återställningen, men du ser ett felmeddelande som 'Den här iPhone kan inte återställas' och du vet inte vad du ska göra. I den här artikeln kommer jag att förklara varför din iPhone inte kommer att återställas och exakt hur du löser problemet med iTunes .
Var inte panik: det här är en extremt vanlig fråga. Återställa en iPhone raderas allt på det, och det är lösningen för iPhone-programvaruproblem - särskilt allvarliga. Så låt oss komma till det!
Apples supportartikel skär det inte
Apples egen supportsida om vad du ska göra när din iPhone inte kommer att återställas är mycket begränsad och uppriktigt sagt är den ofullständig. De föreslår ett par lösningar, och de är giltiga, men det finns många anledningar till att en iPhone inte kommer att återställas med iTunes . Faktum är att denna fråga kan spåras till båda programvarorna och hårdvaruproblem - men det är lätt att lösa om du närmar dig det på rätt sätt.
varför är min ipad -skärm mörk
På grund av detta har jag tagit fram en lista med flera lösningar för att fixa en iPhone som inte kommer att återställas. Dessa steg tar upp både programvara och maskinvaruproblem i en logisk ordning, så att du kan återställa din iPhone igen på nolltid.
Så här fixar du en iPhone som inte kommer att återställas
1. Uppdatera iTunes på din dator
För det första är det viktigt att se till att iTunes är uppdaterad på din Mac eller PC. Det är lätt att kontrollera! Följ dessa tre steg på en Mac:
- Öppna iTunes på din dator.
- Titta mot den vänstra sidan av Apples verktygsfält högst upp på skärmen och klicka iTunes knapp.
- Klick Sök efter uppdateringar från rullgardinsmenyn. iTunes kommer då antingen att uppdatera sig själv eller meddela att din kopia av iTunes redan är uppdaterad.
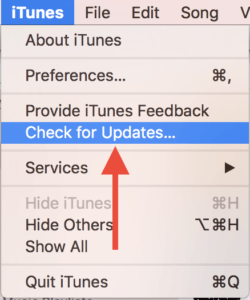
Gör följande på en Windows-dator:
- Öppna iTunes på din dator.
- Klicka på på Windows-menyraden Hjälp knapp.
- Klick Sök efter uppdateringar från rullgardinsmenyn. iTunes för Windows uppdaterar antingen sig själv eller meddelar att din kopia av iTunes redan är uppdaterad.
2. Starta om datorn
Om din iTunes redan är uppdaterad är nästa steg för att fixa din iPhone att starta om din dator. Klicka bara på en Mac Äpple -knappen längst upp till vänster på skärmen och klicka Omstart från botten av rullgardinsmenyn. Klicka på på en dator Start meny och klicka Omstart.
3. Hård Återställ din iPhone när den är ansluten till datorn
Vi rekommenderar inte alltid att du återställer din iPhone hårt, men det kan vara ett nödvändigt steg när din iPhone inte kommer att återställas. Se till att din iPhone är ansluten till din dator när du utför den hårda återställningen.
Processen med hård återställning av en iPhone beror på vilken modell du har:
- iPhone 6s, SE och äldre : Håll samtidigt hemknappen och strömbrytaren intryckt tills du ser Apples logotyp visas på skärmen.
- iPhone 7 och iPhone 7 Plus : Håll ned strömknappen och volym ned-knappen samtidigt. Släpp båda knapparna när Apple-logotypen visas på skärmen.
- iPhone 8 och nyare : Tryck snabbt på och släpp upp volym upp-knappen, tryck sedan in och släpp snabbt upp volym ned-knappen, och håll sedan ned sidoknappen. Släpp sidoknappen när Apple-logotypen visas.
4. Försök med en annan blixt / USB-kabel

Ofta kommer en iPhone inte att återställas på grund av en trasig eller på annat sätt felaktig blixtkabel. Försök använda en annan blixtkabel, eller lån en från en vän.
Dessutom använder du kablar från tredje part som är inte MFi-certifierad av Apple kan orsaka återställningsproblem. MFi-certifierat innebär att Apple har testat kabeln för att överensstämma med dess standarder och att den är 'tillverkad för iPhone.' Om du använder en tredjepartskabel som inte är MFi-certifierad rekommenderar jag starkt att du köper en högkvalitativ, MFi-certifierad blixtkabel tillverkad av Amazon - den är 6 fot lång och mindre än hälften av Apples!
5. Använd en annan USB-port eller dator

Problem med USB-porten på din dator kan orsaka att återställningsprocessen misslyckas, även om samma port fungerar med andra enheter. En iPhone återställs inte om en av dina USB-portar är skadad eller inte ger tillräckligt med ström för att ladda din enhet under hela återställningsprocessen. Med detta i åtanke, försök alltid använda en annan USB-port för att återställa din iPhone innan du går vidare till nästa steg.
6. DFU Återställ din iPhone
Det är dags att prova en DFU-återställning om din iPhone fortfarande inte kommer att återställas efter att ha testat en ny USB-port och blixtkabel. Detta är en speciell typ av återställning som rensar din iPhones hårdvaru- och programvaruinställningar, vilket ger din iPhone en helt ren skiffer. Ofta låter en DFU-återställning dig återställa iPhones som har programvaruproblem som förhindrar normala återställningar. Följ vår DFU-återställningsguide här.
7. Om allt annat misslyckas: Alternativ för att reparera din iPhone
Om din iPhone fortfarande inte återställs finns det en chans att din iPhone måste skickas in för reparation. Lyckligtvis behöver detta inte vara en dyr eller tidskrävande process.
Om du bestämmer dig för att gå till en Apple Store för hjälp, se till att du gör det boka tid i Genius Bar först så att du inte hamnar i en mycket lång rad. Om du letar efter ett billigare alternativ, Puls skickar en certifierad tekniker till dig för att fixa din iPhone på bara 60 minuter, och de erbjuder livstidsgaranti på sitt arbete.
Happy Restoring!
I den här artikeln lärde du dig hur du fixar en iPhone som inte kommer att återställas, och om du någonsin får problemet igen vet du exakt vad du ska göra. Jag hoppas att den här artikeln hjälpte dig att fixa din iPhone och berätta för oss om det gjorde i kommentarfältet nedan!