Under sin världsomspännande utvecklarkonferens 2017 (WWDC 2017) presenterade Apple ett nytt Control Center för iOS 11. Även om det till en början ser lite överväldigande ut, har Control Center fortfarande samma funktioner och funktioner. I den här artikeln kommer vi bryta ner det nya iPhone Control Center så att du kan förstå och navigera i dess livliga layout.
Vilka är de nya funktionerna i iOS 11 Control Center?
Det nya iPhone Control Center passar nu på en skärm snarare än två. I tidigare versioner av Control Center var ljudinställningarna på en separat skärm som visade vilken ljudfil som spelades på din iPhone och en skjutreglage som du kan använda för att justera volymen. Detta förvirrade ofta iPhone-användare som inte visste att du var tvungen att svepa åt vänster eller höger för att komma åt olika paneler.
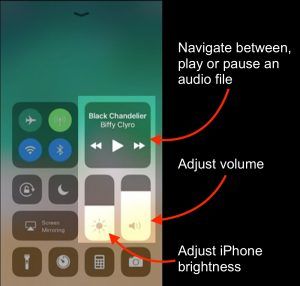
Det nya iPhone Control Center ger också iPhone-användare möjlighet att slå på eller av trådlös data, vilket tidigare bara var möjligt i appen Inställningar eller genom att använda Siri.
De sista nya tilläggen till iOS 11 Control Center är de vertikala staplarna som används för att justera ljusstyrka och volym, snarare än horisontella reglagen vi är vana vid.
Vad är detsamma i nya iPhone Control Center?
IOS 11 Control Center har samma funktion som i äldre versioner av Control Center. Det nya iPhone Control Center ger dig fortfarande möjlighet att stänga av eller sätta på Wi-Fi, Bluetooth, flygplansläge, Stör ej, Orienteringslås och AirPlay-spegling. Du har också enkel åtkomst till iPhone-ficklampan, timer, miniräknare och kamera.
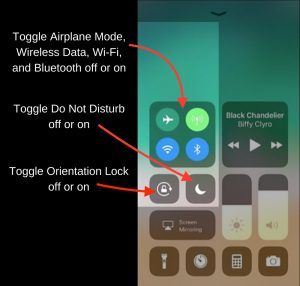
Du kommer också att kunna ansluta din iPhone till AirPlay-enheter som en Apple TV eller AirPods genom att trycka på Mirroring  alternativ.
alternativ.
Anpassning av iPhone Control Center i iOS 11
För första gången kan du också anpassa Control Center på din iPhone så att de inkluderar de funktioner du vill ha och tar bort de du inte gör. Om du till exempel inte behöver tillgång till Calculator-appen men vill ha enkel åtkomst till en Apple TV-fjärrkontroll kan du ändra inställningarna i Control Center!
Så här anpassar du kontrollcentret på din iPhone
- Öppna inställningar app.
- Knacka Kontrollcenter .
- Knacka Anpassa kontroller .
- Lägg till kontroller i din iPhone Control Center av knacka på någon av de gröna plussymbolerna nedan Fler kontroller.
- För att ta bort en funktion, tryck på den röda minussymbolen under Inkludera.
- Om du vill ordna om de inkluderade kontrollerna trycker du på, håller ned och drar de tre horisontella linjerna till höger om en kontroll.
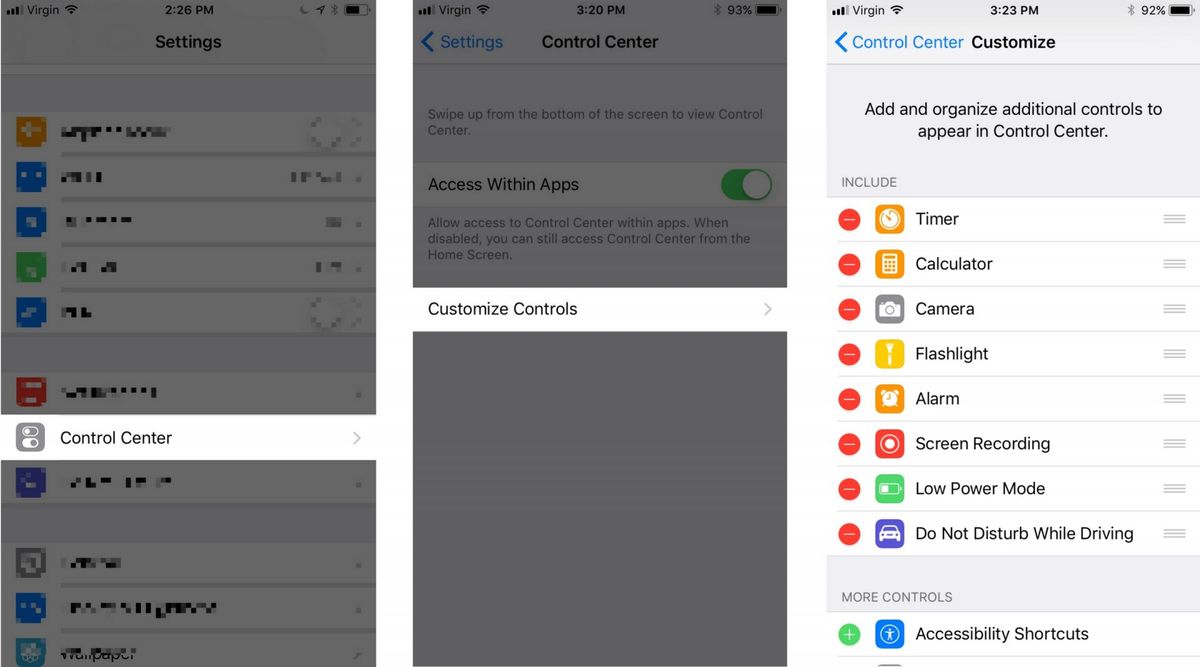
Använda Force Touch i det nya iPhone Control Center
Du kanske har märkt att möjligheten att aktivera eller inaktivera Night Shift och AirDrop i standardlayouten för Control Control i iOS 11. Du kan dock fortfarande få tillgång till dessa funktioner!
För att växla AirDrop-inställningar, tryck och håll ned (Force Touch) rutan med ikonen Flygplansläge, mobildata, Wi-Fi och Bluetooth. Detta öppnar en ny meny som låter dig justera AirDrop-inställningar samt aktivera eller inaktivera personlig hotspot.
För att aktivera eller inaktivera Night Shift i det nya iPhone Control Center, tryck och håll ned reglaget för vertikal ljusstyrka. Tryck sedan på Night Shift-ikonen längst ner på skjutreglaget för att slå på eller av den.
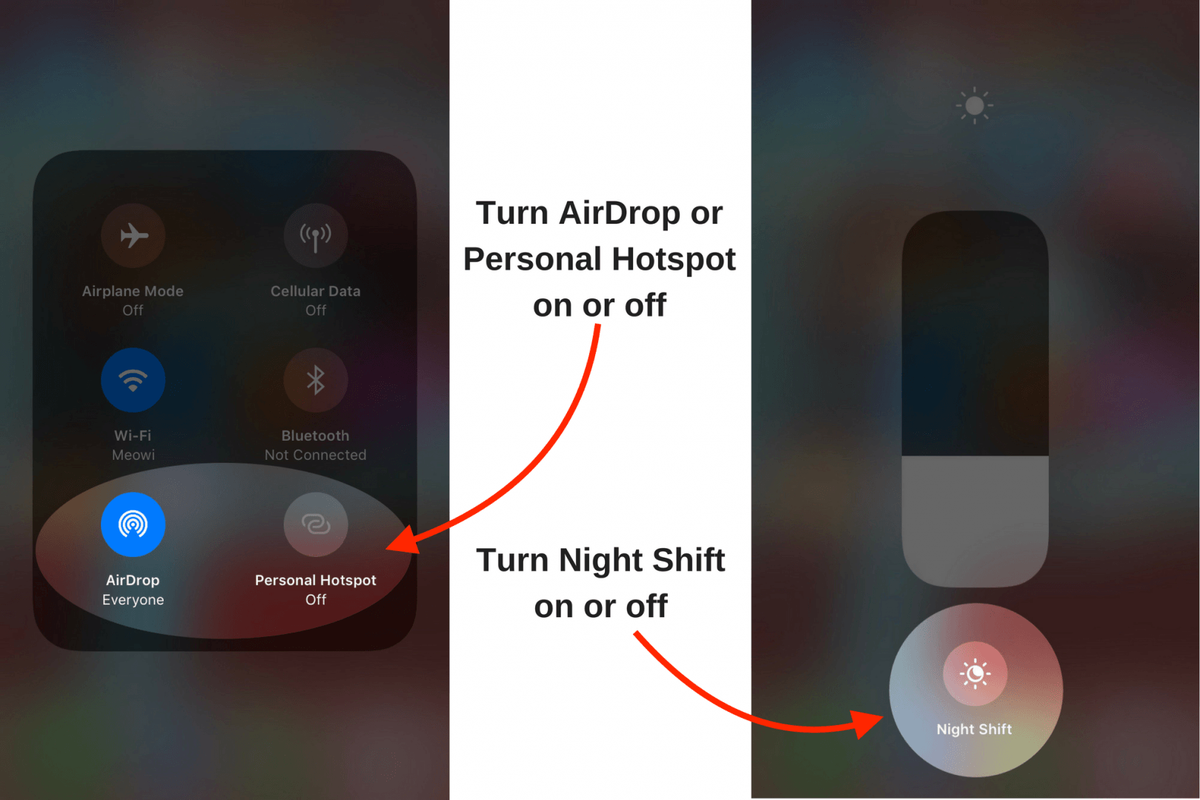
Det nya iPhone Control Center: upphetsad ännu?
Nya iPhone Control Center är bara vår första glimt av iOS 11 och alla nya ändringar som kommer med nästa iPhone. Vi är väldigt glada och hoppas att du lämnar en kommentar nedan så att du kan berätta vad du är mest upphetsad över.
Tack för att du läser,
David L.