Du försöker uppdatera din iPad, men något fungerar inte korrekt. Oavsett vad du gör uppdateras din iPad inte! I den här artikeln kommer jag att förklara hur man löser problemet när din iPad inte uppdateras .
Kontrollera Apples servrar
När en ny iPadOS-uppdatering släpps vill alla ladda ner den direkt. Tyvärr kan detta sakta ner och ibland överbelasta Apples servrar, vilket hindrar dig från att ladda ner uppdateringen.
Kontrollera Apples servrar för att se till att de fungerar ordentligt. Om prickar är gröna är servrarna igång.
Starta om din iPad
Det är enkelt att starta om din iPad och kan åtgärda mindre programfel. Alla program på din iPad stängs av naturligt. De får en ny start när du slår på din iPad igen.
Om din iPad har en startknapp, tryck och håll ned strömbrytaren tills skjut för att stänga av den visas på skärmen. Om din iPad inte har en hemknapp trycker du på och håller ner antingen volymknappen och toppknappen samtidigt tills skjut för att stänga av den visas.
I båda fallen sveper du den röda strömikonen från vänster till höger för att stänga av din iPad. Vänta cirka trettio sekunder och tryck sedan på och håll ned strömbrytaren (iPads med en hemknapp) eller Top-knappen (iPads utan hemknapp) igen för att slå på din iPad igen.
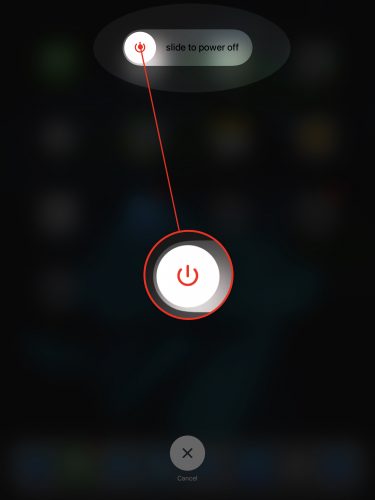
Är din iPad berättigad till uppdateringen?
Äldre iPads stöder kanske inte nyare iPadOS-uppdateringar. När en äldre iPad läggs till i Apples lista över vintage och föråldrade enheter , kanske den inte längre är kvalificerad för reparationstjänster eller kompatibel med nya iPadOS-uppdateringar. Dubbelkolla för att se till att din iPad fortfarande är berättigad till den senaste iPadOS-uppdateringen innan du fortsätter!
Kontrollera lagringsutrymmet på din iPad
iPadOS-uppdateringar kan vara ganska stora. Det kanske inte finns tillräckligt med lagringsutrymme kvar på din iPad för att ladda ner uppdateringen. Bege sig till Inställningar -> Allmänt -> iPad-lagring för att se hur mycket utrymme som finns kvar på din iPad.
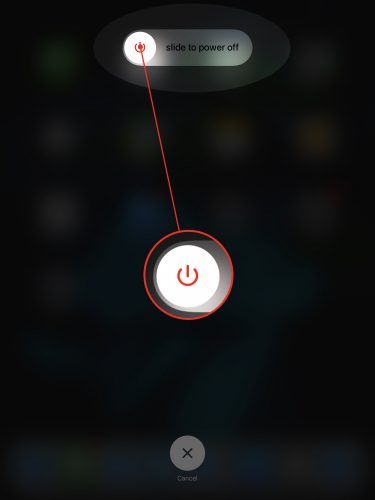
Överst på skärmen hittar du några praktiska rekommendationer för att snabbt spara lagringsutrymme om det behövs. Kolla in vår andra artikel om du behöver hjälp med att rensa upp lagringsutrymme !
Prova att uppdatera med din dator
Om din iPad inte uppdateras i Inställningar kan du prova att använda din dator. Ta först en blixtkabel för att ansluta din iPad till din dator.
Om du har en dator eller en Mac som kör macOS Mojave 10.14 öppnar du iTunes och klickar på iPad-ikonen nära det övre vänstra hörnet av iTunes. Klick Sök efter uppdatering , då Ladda ner och installera om en uppdatering är tillgänglig.
legalisering av amerikanska bilpriser
Om du har en Mac som kör macOS Catalina 10.15 öppnar du Finder och klickar på din iPad under Platser . Klick Sök efter uppdatering , då Ladda ner och installera om en uppdatering är tillgänglig.
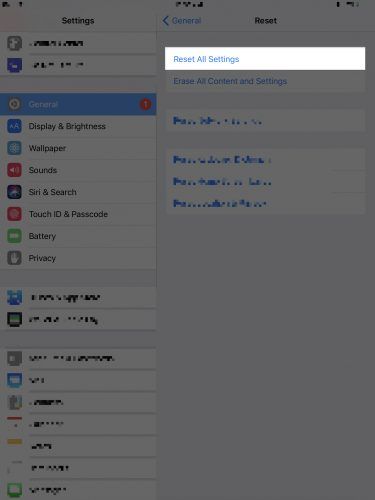
Återställ alla inställningar
När du återställer alla inställningar på din iPad återställs allt i inställningarna till fabriksinställningarna. Du måste ställa in din bakgrundsbild, Bluetooth-enheter och Wi-Fi-nätverk igen. Det är ett litet offer för att åtgärda ett gnagande iPad-programvaruproblem.
Öppna inställningar och knacka Allmänt -> Återställ -> Återställ alla inställningar . Knacka Återställ alla inställningar när popup-popupen för bekräftelse visas. Din iPad stängs av, återställs och slås på igen.
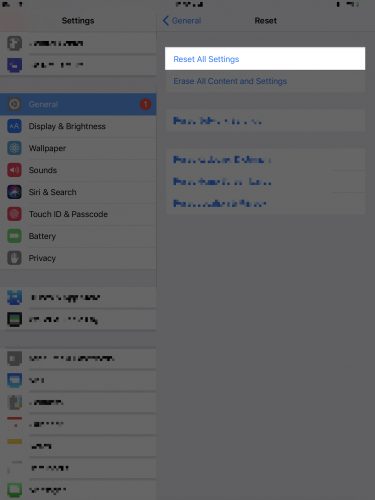
Säkerhetskopiera din iPad
Innan du går vidare till nästa steg rekommenderar vi att du sparar en säkerhetskopia av all information på din iPad. På det här sättet tappar du inte alla dina foton, videor och mer när du sätter din iPad i DFU-läge.
Säkerhetskopiera din iPad med iCloud
Säkerhetskopiering av din iCloud kräver en Wi-Fi-anslutning. Bege sig till Inställningar -> Wi-Fi och se till att en bock visas bredvid namnet på ditt Wi-Fi-nätverk. Sedan:
- Öppna inställningar .
- Tryck på ditt namn högst upp på skärmen.
- Knacka iCloud .
- Knacka iCloud-säkerhetskopiering .
- Se till att omkopplaren bredvid iCloud Backup är på.
- Knacka Säkerhetskopiera nu .
Säkerhetskopiera din iPad med iTunes
Om du har en PC eller en Mac som kör macOS 10.14 eller äldre använder du iTunes för att skapa en säkerhetskopia av din iPad.
- Anslut din iPad till din dator med en laddningskabel.
- Öppna iTunes.
- Klicka på iPad-ikonen i det övre vänstra hörnet av iTunes-fönstret.
- Klicka på cirkeln Den här datorn.
- Även om det inte är nödvändigt rekommenderar vi att du markerar rutan bredvid Kryptera lokal säkerhetskopia .
- Klicka på Säkerhetskopiera nu.
Säkerhetskopiera din iPad med Finder
Om du har en Mac som kör MacOS 10.15 eller senare använder du iTunes för att skapa en säkerhetskopia av din iPad.
iphone 6 ingen mobiltjänst
- Anslut din iPad till din Mac med en laddningskabel.
- Öppna Finder på din Mac.
- Klicka på din iPad under Platser .
- Klicka på cirkeln bredvid Säkerhetskopiera all data på din iPad till denna Mac .
- Vi rekommenderar också att kryssa i rutan bredvid Kryptera lokal säkerhetskopia .
- Klick Säkerhetskopiera nu .
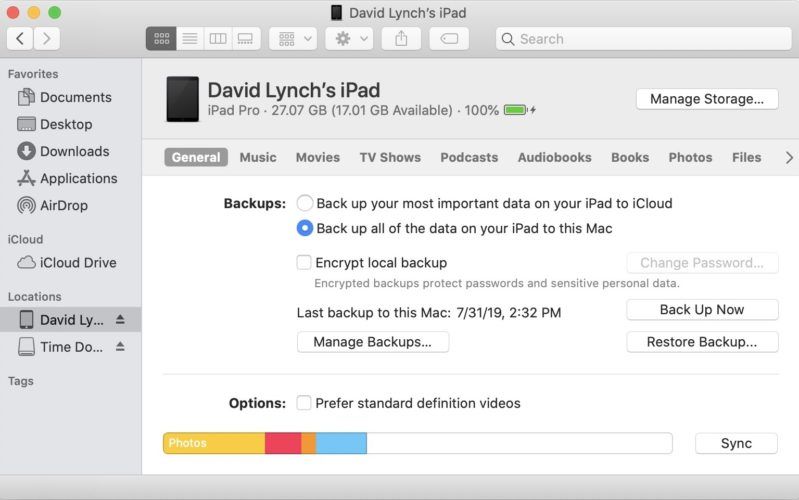
DFU Återställ din iPad
En firmwareuppdatering är den djupaste typen av återställning du kan göra på en iPad. Varje kodrad raderas och laddas om och den senaste versionen av iPadOS installeras. Detta är det sista felsökningssteget du kan ta när din iPad inte uppdateras.
Vi rekommenderar starkt att du säkerhetskopierar din iPad innan du går in i DFU-läge. När du är redo kan du läsa vår andra artikel hur du återställer din iPad till DFU !
Uppdaterat och redo att gå!
Du har uppdaterat din iPad! Nu vet du precis vad du ska göra nästa gång din iPad inte är det. Har du andra frågor? Låt oss veta i kommentarfältet nedan.