Din iPhone-skärm glitter och du vet inte varför. Det kan flimra, frysa, fördröja när du rör vid det eller något annat som är väldigt frustrerande. I den här artikeln, Jag förklarar hur man fixar en iPhone-skärmfel !
iPhone 4 laddar inte eller startar
Hård Återställ din iPhone
Genom att återställa din iPhone hårt tvingar du den att plötsligt stängas av och sättas på igen. Ibland kan kraschad programvara orsaka fel på skärmen, så om du startar om din iPhone kan lösa problemet.
Följ stegen nedan för att återställa din iPhone:
iPhone 8 och nyare
Tryck först på och släpp volym upp-knapp . Tryck sedan på och släpp volym ned-knapp . Till sist, håll ned sidoknappen på höger sida av din iPhone tills skärmen stängs av och Apple-logotypen visas.
För iPhone 7 och 7 Plus
Håll ned samtidigt volym ned-knapp och den strömknappen tills skärmen blir svart och Apple-logotypen visas.
iPhone SE, iPhone 6 och tidigare
Håll ned strömknappen och den Hemknapp samtidigt tills skärmen stängs av och Apple-logotypen visas.
Stäng av automatisk ljusstyrka
Vi har hört från människor som sa att de lyckades fixa iPhone-skärmfel genom att stänga av Auto-Brightness. Så här stänger du av automatisk ljusstyrka på din iPhone:
- Öppna inställningar .
- Knacka Tillgänglighet .
- Knacka Visnings- och textstorlek .
- Stäng av strömbrytaren bredvid Auto-ljusstyrka .
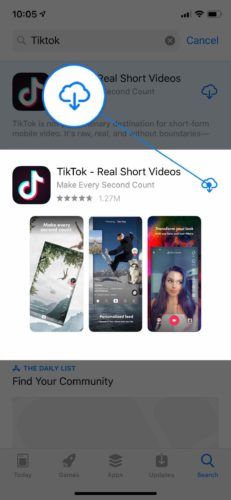
Ta bort fodralet och torka av skärmen
iPhone-skärmar är mycket känsliga. Det är möjligt att ditt iPhone-fodral eller något på skärmen utlöser pekskärmen och gör att den glider. Ta ut din iPhone ur fodralet och torka av den med en mikrofiberduk för att rensa bort skräp som kan finnas på skärmen.
Är en app som orsakar problemet?
Vet du om din iPhone bara glitchar när du öppnar en specifik app? I så fall finns det en anständig chans att appen orsakar fel.
Det finns ett par saker du kan göra för att försöka lösa problemet, och vi går igenom båda stegen nedan.
Stäng Problem-appen
Om du tror att en app inte fungerar, är det första att göra att stänga den och se om problemet kvarstår.
Om du har en iPhone 8 eller tidigare dubbelklickar du på hemknappen medan din iPhone är upplåst. Detta aktiverar appomkopplaren, som visar alla appar som för närvarande är öppna på din iPhone. Leta reda på appen du vill stänga och dra den uppåt och bort från skärmens överkant.
För iPhones nyare än iPhone 8, svep uppåt från skärmens botten och håll fingret mitt på skärmen tills appomkopplaren öppnas. Svep sedan uppåt på appen tills den försvinner.
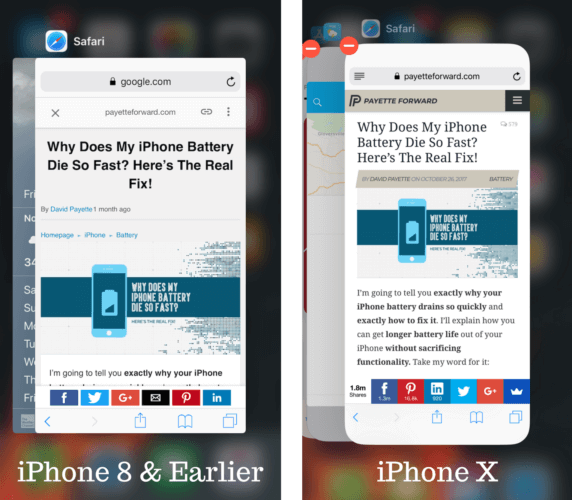
Ta bort problemappen
Om appen fortsätter att orsaka problem vill du radera den och hitta ett alternativ.
För att radera en iPhone-app, tryck och håll ned appen tills den börjar vicka. Tryck sedan på X i det övre vänstra hörnet av appikonen. En avisering visas där du frågar om du vill ta bort appen. Knacka Radera för att bekräfta att du vill radera appen på din iPhone.
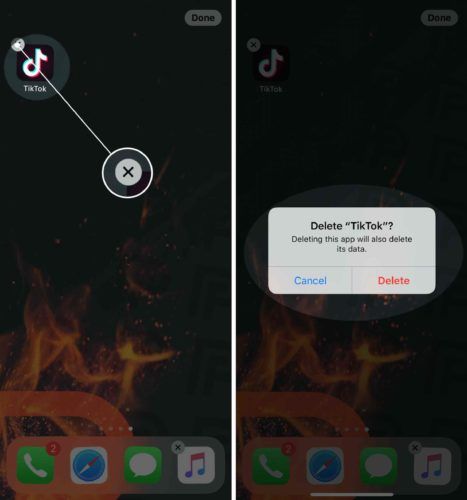
Om du verkligen inte vill förlora den här appen kan du försöka installera om den för att se om det raderade problemet att ta bort appen. Om du vill installera om appen öppnar du App Store och hittar appen. Tryck på nedladdningsknappen till höger om appen för att installera om den.
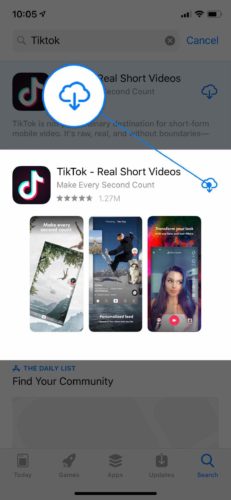
Om appen fortsätter att misslyckas måste du tyvärr nöja dig med ett alternativ.
DFU Återställ
En DFU-återställning är den djupaste iPhone-återställningen. Innan du sätter din iPhone i DFU-läge rekommenderar vi starkt sparar en säkerhetskopia eftersom en DFU-återställning raderar och laddar om all kod på din iPhone. Vi slår vad om att du inte vill förlora all den informationen!
När du har säkerhetskopierat din iPhone, följ vår guide om hur du gör det DFU återställ din iPhone eller titta