Du får iMessages i fel ordning på din iPhone och du vet inte vad du ska göra. Nu har dina samtal ingen mening! I den här artikeln kommer jag att förklara vad du ska göra när dina iMessages är ur funktion på din iPhone .
Uppdaterade du nyligen din iPhone?
Många iPhone-användare rapporterade att deras iMessages var ur funktion efter att de uppdaterade till iOS 11.2.1. Följ stegen nedan för att åtgärda den verkliga anledningen till att du får iMessages i fel ordning!
Skulle du hellre se än läsa?
Om du är mer visuell lärare kan du kolla in vår YouTube-video om hur du fixar iMessage som inte fungerar. Medan du är där, glöm inte att prenumerera på vår kanal för fler fantastiska iPhone-hjälpvideor!
Starta om din iPhone
När dina iMessages är ur funktion är det första du ska göra om att starta om din iPhone. Detta löser vanligtvis problemet tillfälligt , men bli inte förvånad om dina iMessages börjar visas ur funktion igen.
För att starta om en iPhone 8 eller tidigare, tryck och håll ned strömbrytaren (även känd som Sleep / Wake-knappen) tills 'glider för att stänga av' och den röda strömmen visas. Svep på strömikonen från vänster till höger för att stänga av din iPhone. Vänta några sekunder och tryck sedan in strömbrytaren igen. Du kan släppa strömbrytaren så snart Apple-logotypen visas på skärmen.
Om du har en iPhone X, börja med att hålla ned sidoknappen och någon av volymknapparna tills strömreglaget visas på skärmen. Svep strömikonen från vänster till höger för att stänga av din iPhone. Vänta cirka 15 sekunder och tryck sedan på sidoknappen igen för att slå på din iPhone X igen.
Stäng av och sätt på iMessage igen
Ett snabbt felsökningssteg som kan lösa problem med iMessage är att sätta på och sätta på iMessage igen. Tänk på det som att starta om din iPhone - det kommer att ge iMessage en ny start!
Öppna appen Inställningar och tryck på Meddelanden . Tryck sedan på strömbrytaren bredvid iMessage högst upp på skärmen. Du vet att iMessage är av när strömbrytaren är placerad till vänster.
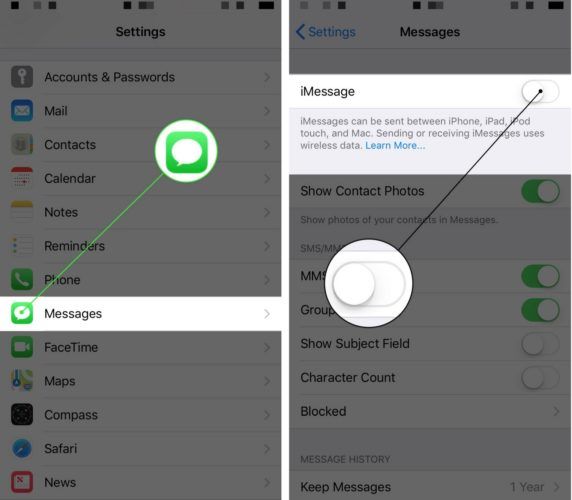
Starta om din iPhone genom att följa stegen ovan innan du sätter på iMessage igen. När din iPhone slås på igen, gå tillbaka till Inställningar -> Meddelanden och slå på strömbrytaren bredvid iMessage . Du vet att iMessage är på när omkopplaren är grön.
Uppdatera din iPhone
Eftersom detta problem började inträffa efter att Apple lanserat en ny programuppdatering är det rimligt att anta att problemet kommer att åtgärdas genom en programuppdatering. När Apple släppte iOS 11.2.5 introducerade de ny kod för att ta itu med iMessages i ordningsproblem. Men många av våra läsare meddelar oss det uppdatering till iOS 11.2.5 löste inte problemet för dem .
Så småningom kommer Apple att släppa en programuppdatering som löser problemet. Fortsätt söka efter nya programuppdateringar!
Öppna appen Inställningar på din iPhone och tryck på Allmänt -> Programuppdatering . Om en programuppdatering är tillgänglig trycker du lätt på Ladda ner och installera under beskrivningen av uppdateringen.
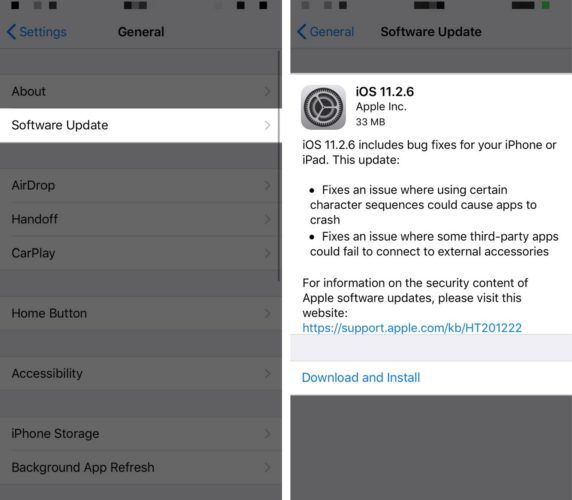
kan inte ansluta till app store på iphone
Kolla in vår artikel om vad du ska göra när din iPhone uppdateras inte om du stöter på några problem när du försöker installera den senaste versionen av iOS.
Slå på automatisk avstängning och slå på igen
Många av våra läsare har använt det här tricket för att få tillbaka sina iMessages, så vi ville dela det med dig. Många har lyckats med att stänga av automatiskt inställd tid och stänga appen Messages. När de öppnar meddelandeprogrammet är deras iMessages i ordning!
Öppna först Inställningar och tryck på Allmänt -> Datum och tid . Stäng sedan av omkopplaren bredvid Ställ in automatiskt - du vet att den är av när omkopplaren är placerad till vänster.
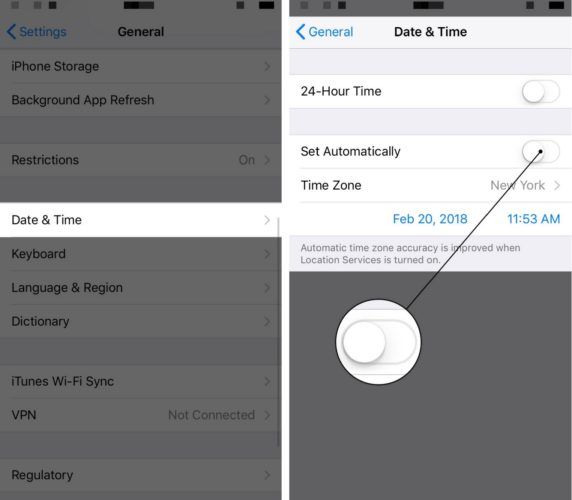
Nu, öppna appomkopplaren och stäng appen Messages . På en iPhone 8 eller tidigare dubbelklickar du på hemknappen och sveper appen Meddelanden upp och av på skärmen.
På iPhone X sveper du upp från botten till mitten av skärmen för att öppna appomkopplaren. Tryck sedan och håll ned förhandsgranskningen av appen Meddelanden tills den röda minusknappen visas i det övre vänstra hörnet av appförhandsgranskningen. Tryck slutligen på den röda minusknappen för att stänga appen Meddelanden.
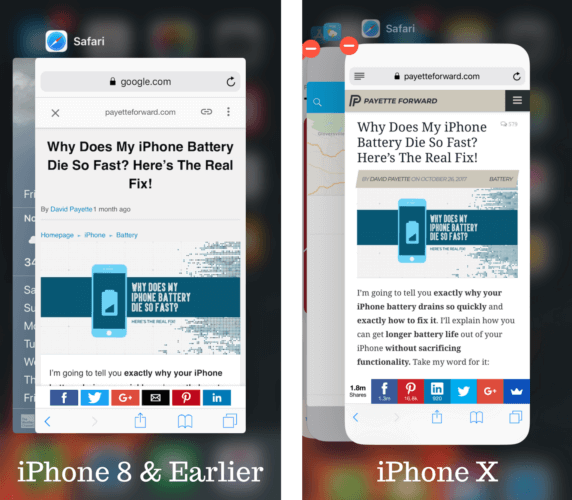
Öppna nu appen Messages på din iPhone igen - dina iMessages bör vara i rätt ordning! Nu kan du gå tillbaka till Inställningar -> Allmänt -> Datum och tid och aktivera Set automatisk igen.
Återställ alla inställningar
När jag undersökte lösningar för detta problem kom jag hela tiden över en fix som fungerade för nästan alla iPhone-användare - Återställ alla inställningar.
När du återställer alla inställningar på din iPhone återställs alla dina iPhone-inställningar till fabriksinställningarna. Det betyder att du måste gå tillbaka och göra saker som att återge dina Wi-Fi-lösenord, ansluta till Bluetooth-enheter och ställa in dina Apple Pay-kreditkort igen.
För att återställa alla inställningar på din iPhone, öppna Inställningar app och knacka Allmänt -> Återställ -> Återställ alla inställningar . Du ombeds att ange ditt iPhone-lösenord, begränsningskoden och bekräfta ditt beslut genom att trycka på Återställ alla inställningar . När återställningen är klar startar din iPhone om!
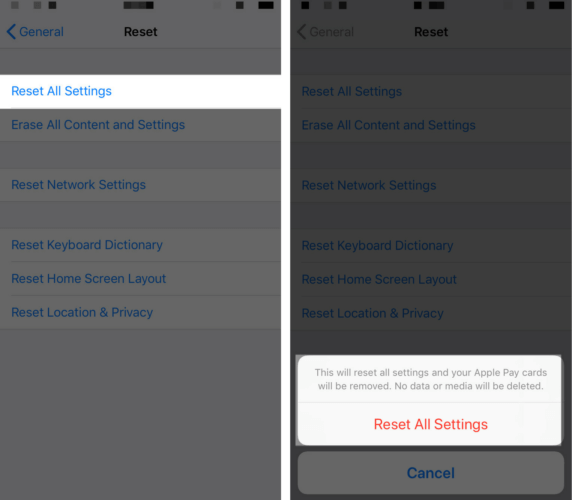
Beställ i meddelandeappen!
Dina iMessages är tillbaka i ordning och dina konversationer är vettiga igen. Jag uppmuntrar dig att dela den här artikeln på sociala medier för att hjälpa din familj och vänner om deras iMessages är fel. Lämna en kommentar nedan och låt mig veta vilken fix som fungerade för dig!
Tack för att du läser,
David L.